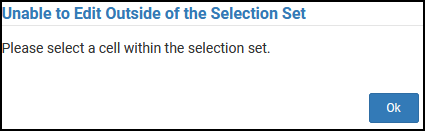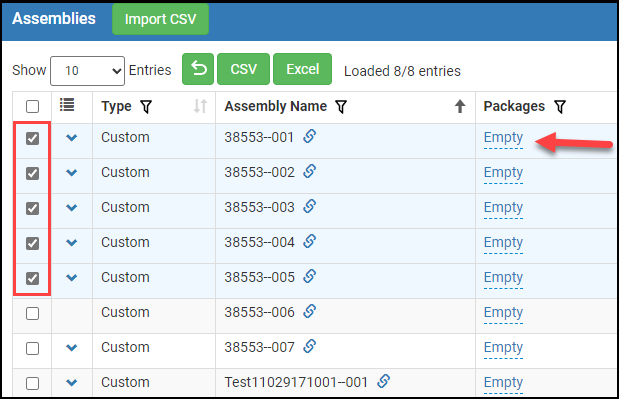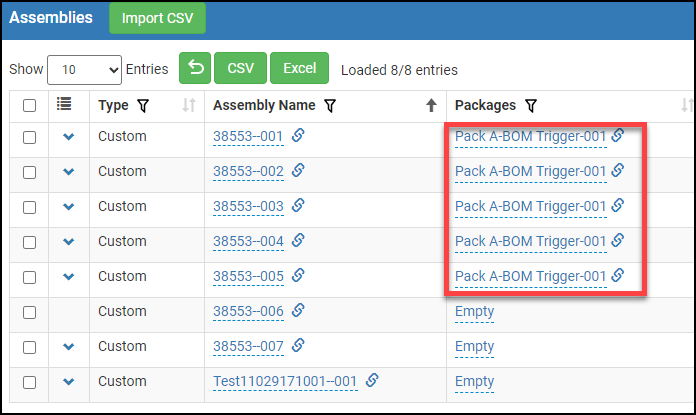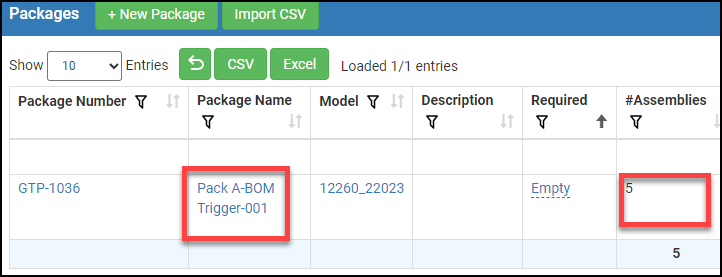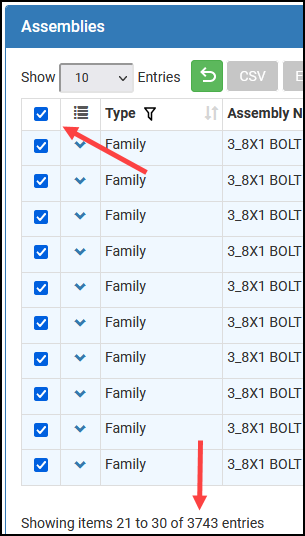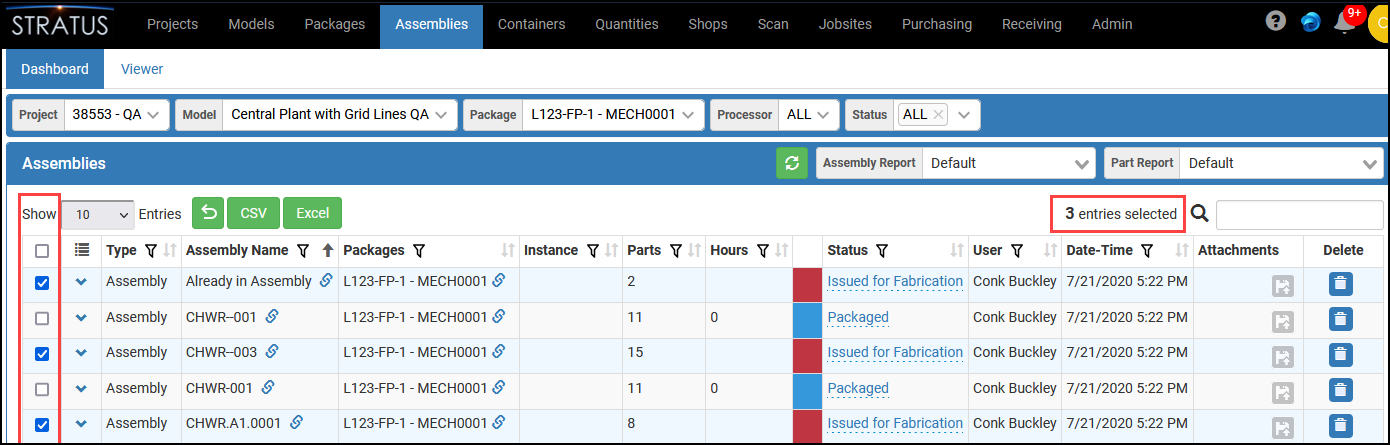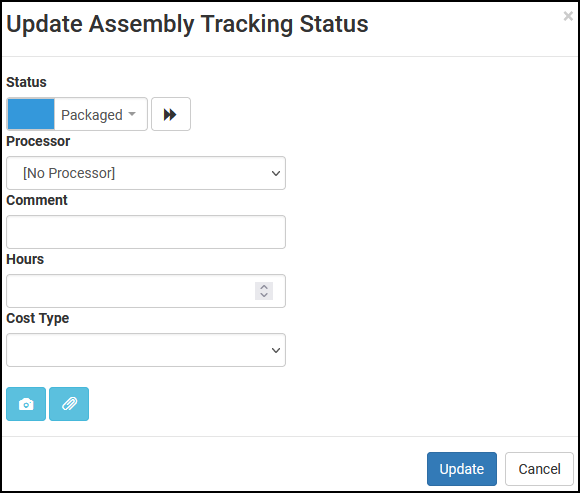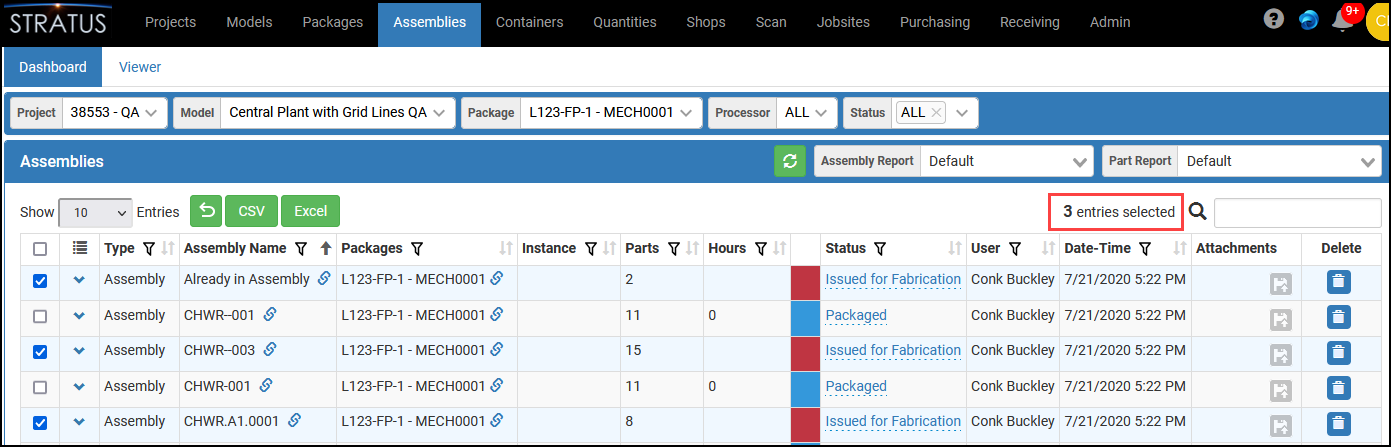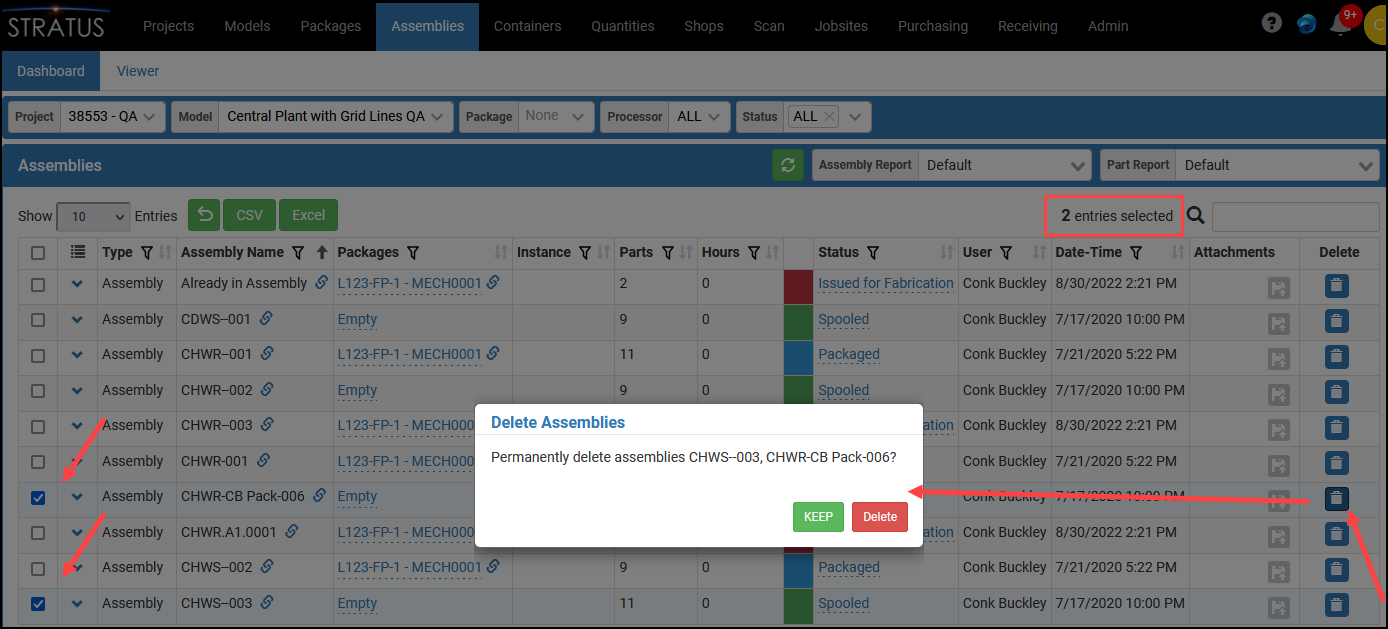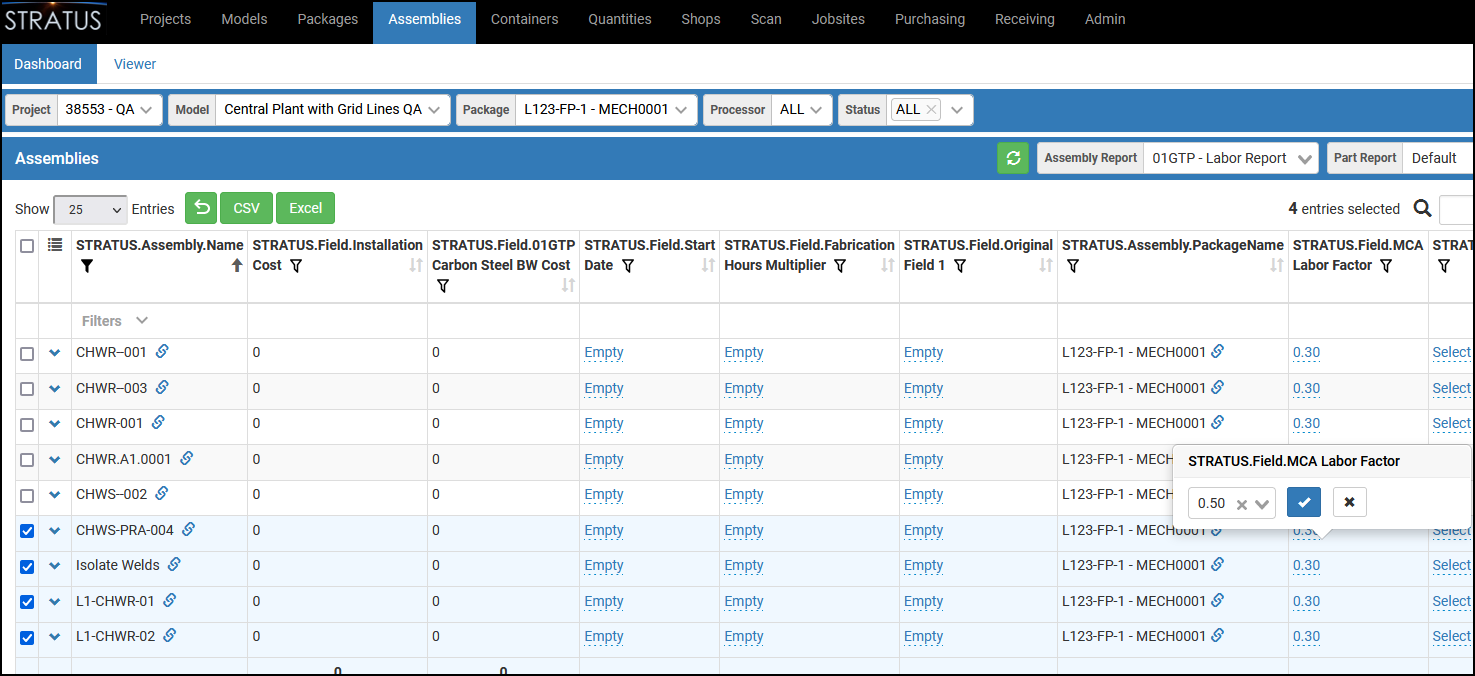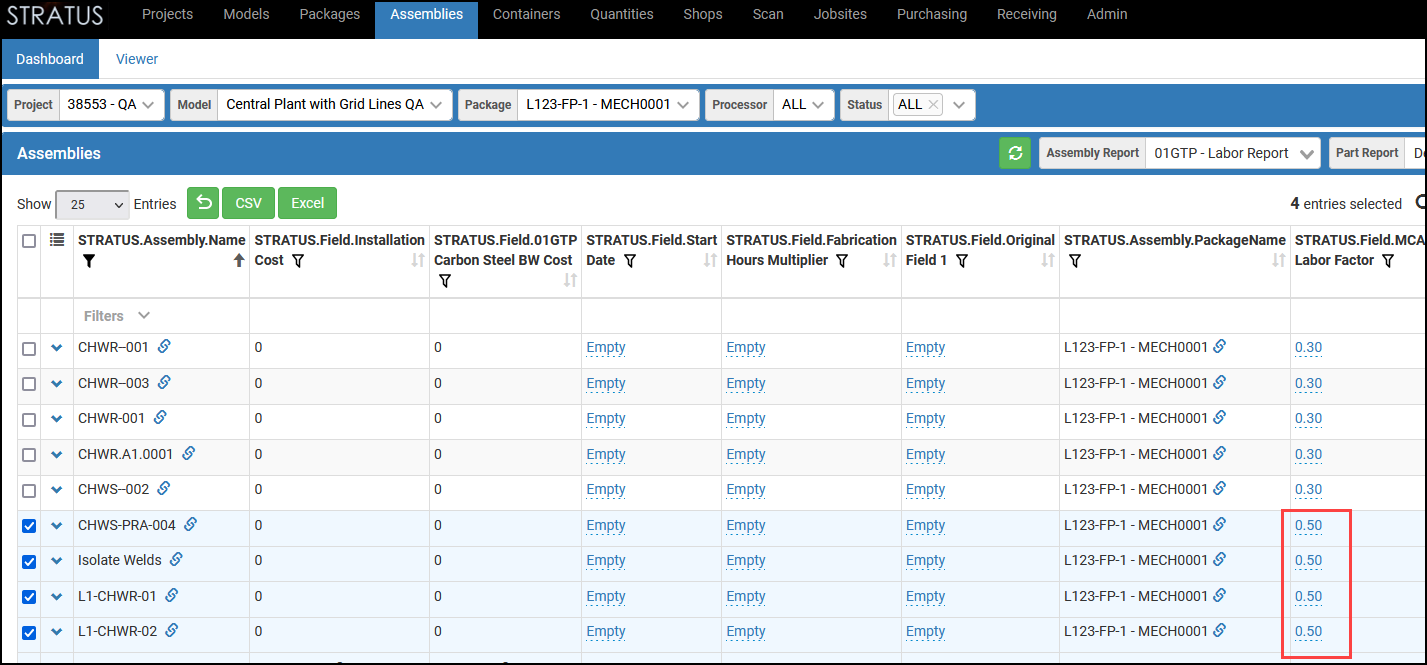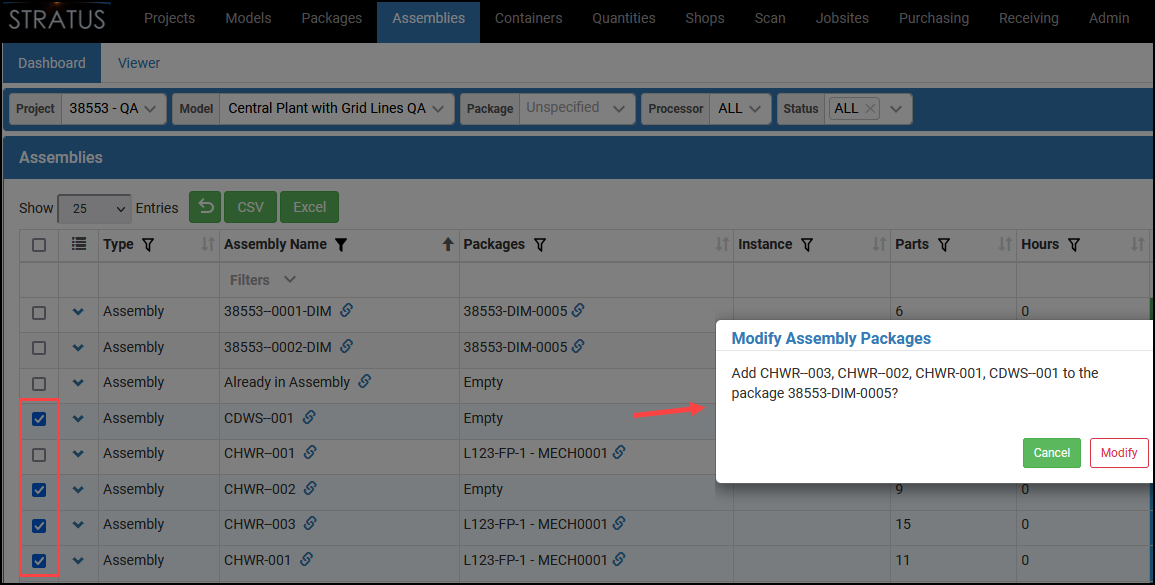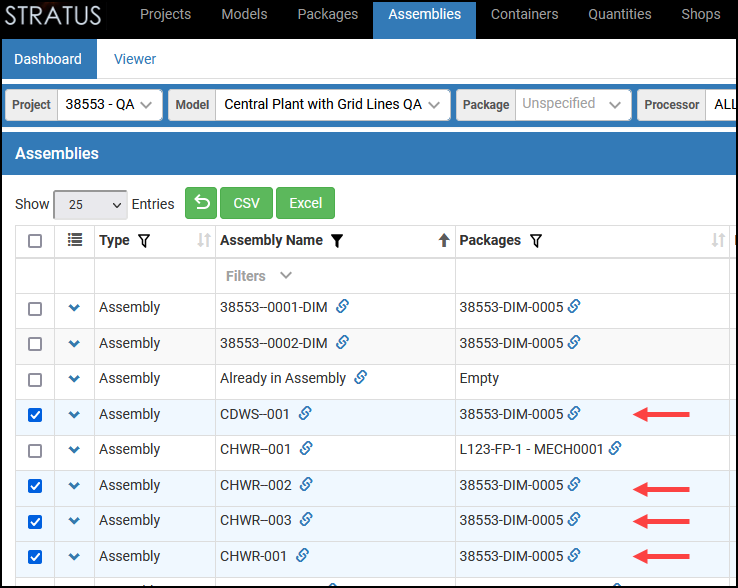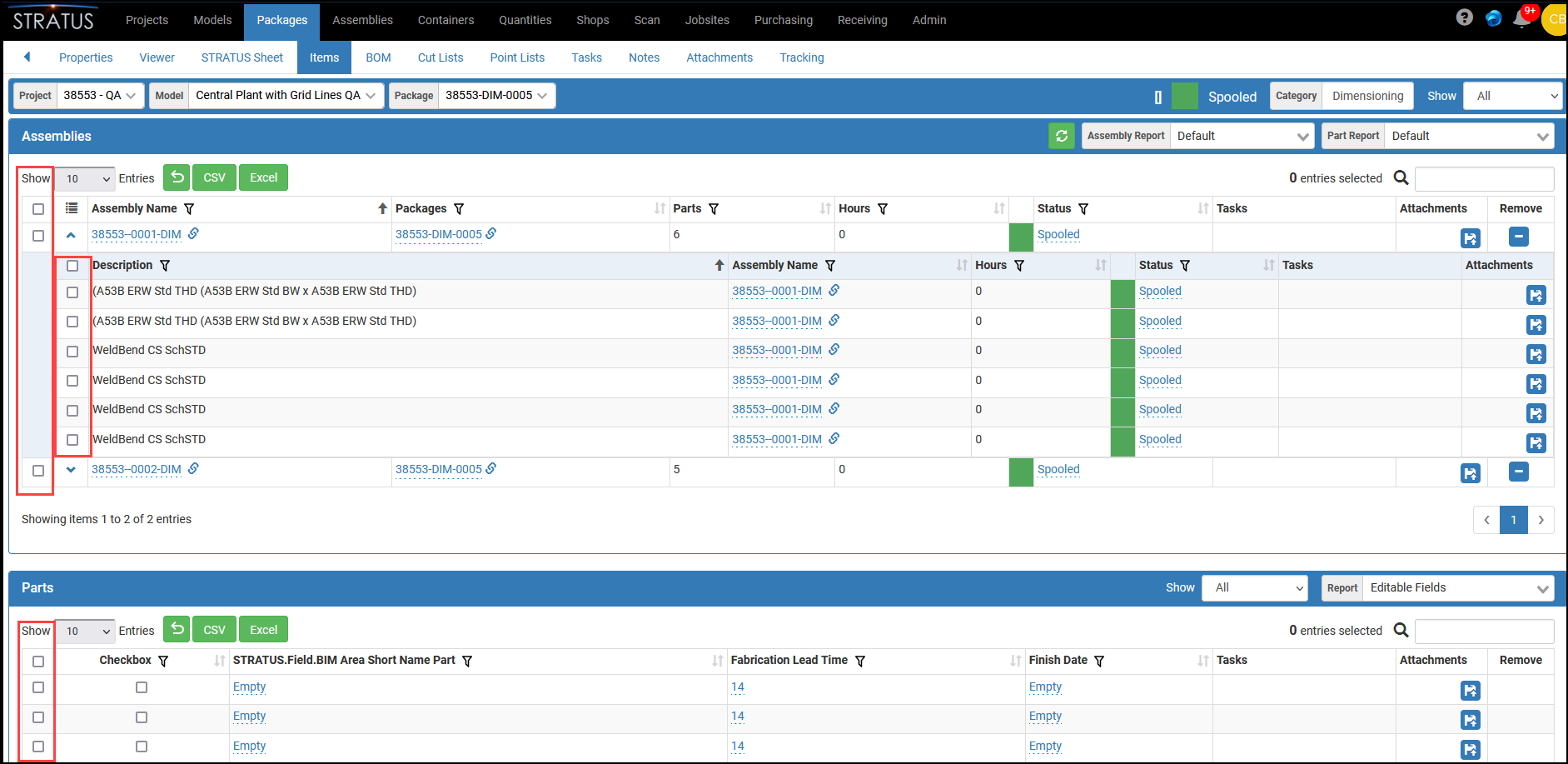Multiple Entry Selection and Action
Conk Buckley
Q: How does multiple entry selection and action function?
A: On the Assemblies > Dashboard and Packages > Items pages multiple entries (rows) can be selected and then an action can be taken on those entries (Ex. Update Tracking Status, edit an editable field, and Delete).
The following rules are applied no matter what action is taken:
Multiple Actions Only Apply to Selected Entries - When Show is checked for any entry, the action taken will only apply to the selected entries. If the user attempt to edit an entry row outside of the selected rows, the following message will display.
Attachments - Cannot attach a file to multiple entries using the multiple entry selection feature.
Q: How does multiple entry selection work on the Assemblies > Dashboard?
A: To use the multiple entry selection feature on the Assemblies > Dashboard:
In the Show column, check multiple entries.
Each checked row is highlighted in light blue and the number of entries (rows) selected displays.
- For each selected assembly, the Packages column displays the package selected on page refresh.
In addition, the # Assemblies column is updated on the Packages Dashboard.
Check/Uncheck All
To check all checkboxes in the table, check the Show checkbox in the header row. In this case, 3743 rows have been checked.
To uncheck all checkboxes in the table, uncheck the Show checkbox in the header row.
Most actions that can be taken on one entry can be taken when multiple entries have been checked in the Show column.
Follow the edit/update prompts specific to editing the selected field (Ex. Status, Delete, Custom Editable Field, etc.) to make the change to all selected entries. See the examples below.
Note: Updating 1 row takes between .5 and 2.5 seconds depending on the edited column.
Exception: The ability to attach a document to multiple entries is disabled.
Q: What are some examples of multiple entry selection and action functions?
A: See below.
Example: Update Tracking Status for Multiple Entries
To simultaneously change the Tracking Status of multiple selected assemblies:
In the Show column, check the assemblies to be impacted by the Status change. Each checked row is highlighted in light blue and the number of entries (rows) selected displays.
For one of the selected rows, click the current status (Ex. Packaged). The Update Tracking Status dialog will display.
Select the new status and then click the Update button. The Status of all checked rows will change to the new status. Note: It takes approximately 1.5 seconds to update a row after a tracking status change. If 100 items are checked and tracking status updated it will take approximately 150 seconds (2.5 minutes) to update the Assemblies table.
Example: Delete Multiple Entries
To simultaneously Delete multiple selected assemblies:
In the Show column, check the assemblies to be impacted by the Status change. Each checked row is highlighted in light blue and the number of entries (rows) selected displays. Click the Delete button for one of the selected rows. The Delete Assemblies dialog will display.
KEEP - Click KEEP to cancel the operation and not delete the selected assemblies.
Delete - Click Delete to delete the selected assemblies. Note: It takes approximately 2.5 seconds to update a row after a delete action. If 100 items are checked and deleted it will take approximately 250 seconds (4 minutes) to update the Assemblies table.
Example: Update Editable Field for Multiple Entries
In the Show column, check the assemblies to be impacted by the change to an editable field. Each checked row is highlighted in light blue and the number of entries (rows) selected displays. Click an editable field for one of the selected rows. The edit dialog will display.
After saving the change the editable field for the selected entries will be updated.
Example: Add Spools to Packages
For companies that spool in Revit and package in STRATUS, multiple spools can be added to the Package in the Assemblies Dashboard.
Select Assemblies and click the Packages cell to display the Package selection dialog.
Select the Package and Save. A message similar to the following will display.
Click Modify and the select Package name will display for each checked Assembly.
Q: Is multiple entry selection and action functions available in Packages > Items?
A: Yes, see below.
Example: Packages > Items
Multi-entry row selection is also available on the Packages > Items tab.
Related content
© Copyright 2022 GTP Services, LLC All rights reserved. | About | Contact