Assemblies Dashboard
Matthew Tate
Conk Buckley
From this tab, you can access the Assemblies Dashboard.
Project Role Permissions
Under Admin > Company > Project Roles > Assemblies > Dashboard, the following permissions now display.
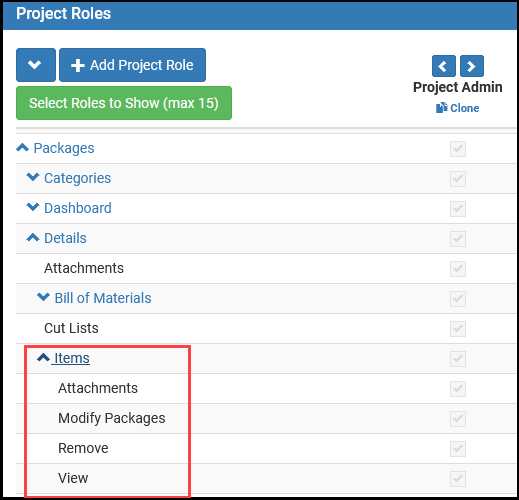
Attachments - When checked the project role can add an attachment to an assembly.
Delete - When checked the project role can view the Delete column and delete assemblies.
Edit Assembly Properties - When checked the project role can edit the Status of the assembly and any editable properties in custom reports.
Modify Packages - When checked the project role can add/remove assemblies to/from a package.
View - When checked the project role can view the Assemblies > Dashboard, including Attachments.
Summary
The Assemblies Dashboard displays assemblies filtered by Project, Model, Division, Package, and Status. The list can be further filtered by column filters or sort options. Each assembly displays information including a link to packages that contain the assembly. Each assembly can be expanded to display its child parts.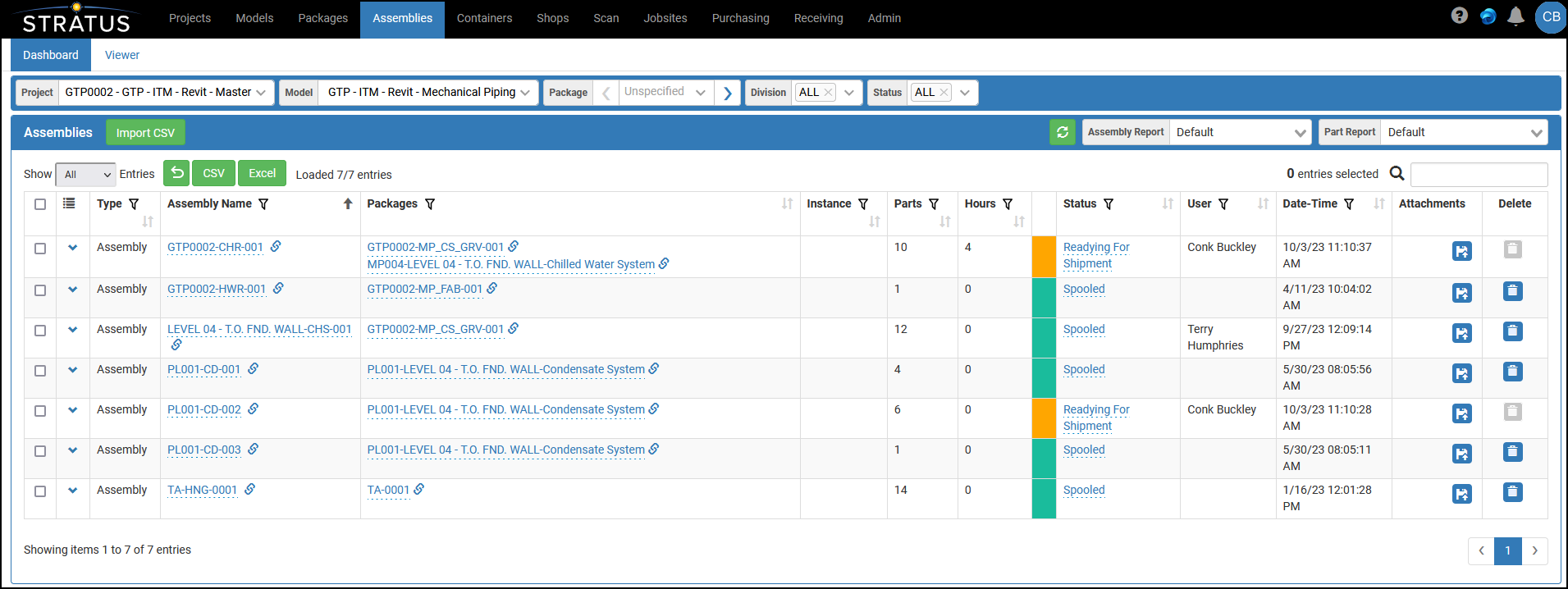
- Dashboard or Viewer default - Hover over the Dashboard or Viewer tab and click the checkbox to set it as the default tab when the Assemblies button is clicked.
Project - Select one project or the ALL PROJECTS option. Note: Loading 100 assemblies will take about 15 seconds.
Model - Select one model or the ALL MODELS option within the selected project. Note: Loading 100 assemblies will take about 15 seconds.
Division - Filter the list to one or ALL Divisions.
Package - Filter the list to one package or Unspecified for all packages.
- Status - Filter the list to one or more Tracking Statuses.
- Import CSV - Import assembly row data from a CSV file.
Clear Cached Calculated Field Values and Reload Data Table button - When User A loads the Assemblies Dashboard page for the first time, if there are any calculated fields in the report, they are cached. As a result, the next time any user loads the page the cached data will be retrieved faster than the original load. Cached data is purged and cached either manually using the Clear Cached Calculated Field Values and Reload Data Table button or automatically. Note: The same button is also implemented on the Packages Dashboard.
Assemblies Dashboard calculated cached values are automatically purged when:any type of assembly modification is made such as editing parts in the assembly
using a field that is a total value from all parts in the assembly
a Field references a Part property or another Field value, and they are modified
Assembly Report - The Default Assembly Report includes the fields and functionality described below. Users can configure a custom assembly report. For the custom assembly report to display in the drop-down list, its Item Type = Assembly and the checkbox for Assemblies Dashboard must be checked. See the Reports (Admin) article for more information.
- Multiple Entry Selection and Action - Multiple entries (rows) can be selected and then an action can be taken on those entries (Ex. Update Tracking Status, edit an editable field, and Delete). See the Multiple Entry Selection and Action FAQ for more information and examples.
Expand / Collapse - Expand to view the assembly’s parts. Collapse to hide the assembly’s parts.
- Type - The assembly type is detected as one of the following:
- Assembly - if AssemblyType.RevitAssembly = Assembly, used with Revit or unspecified models
- Conduit - if AssemblyType.RevitCustomMark = Conduit, used for models that include Bendworks items
- Custom - if AssemblyType.RevitParameter = Custom
- Family - if AssemblyType.RevitNestedFamily = Family
- Hanger - if AssemblyType.RevitHanger = Hanger, used for models that include HangerWorks items
- Spool - if AssemblyType.CADmepSpool = Spool, used with AutoCAD models
- Unspecified - if AssemblyType.Unspecified = Unspecified
Assembly Name - The Assembly Name column displays the assembly name, a link to edit the assembly name, and a link to the Assemblies > Viewer tab. For edit assembly name permission, check Edit Assembly Properties under Admin > Company > Project Roles > Assemblies > Dashboard.
Assembly Name - Displays the assembly name.
- Edit - Click the assembly name to edit the name.
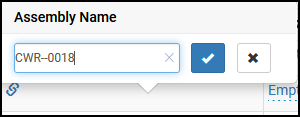
Assembly Viewer Link - Click the assembly link icon to open the assembly in the user's default Assemblies tab.
Packages - The Packages column displays the name(s) of the package(s) that contain the assembly, an Add/Remove option, and a link to the package’s viewer. For Package edit permission, check Modify Packages under Admin > Company > Project Roles > Assemblies > Dashboard.
Packages names - If the assembly is included in one or more packages, the package(s) name(s) will display.
Package open - To open the package in a separate window, click the link icon associated with the package, and the user’s default Packages tab will open.
Add/Remove Assembly To/From Package - Click any package name to display the Packages dialog to add the assembly to a different package or remove the assembly from a package.
Add - To add the assembly to a package, click the drop-down and select the package. Packages that an assembly cannot be added to due to rules (Ex. Package must be in a "Can Package" tracking status or the assembly can only be added to a Package in a Package Category once) are disabled.
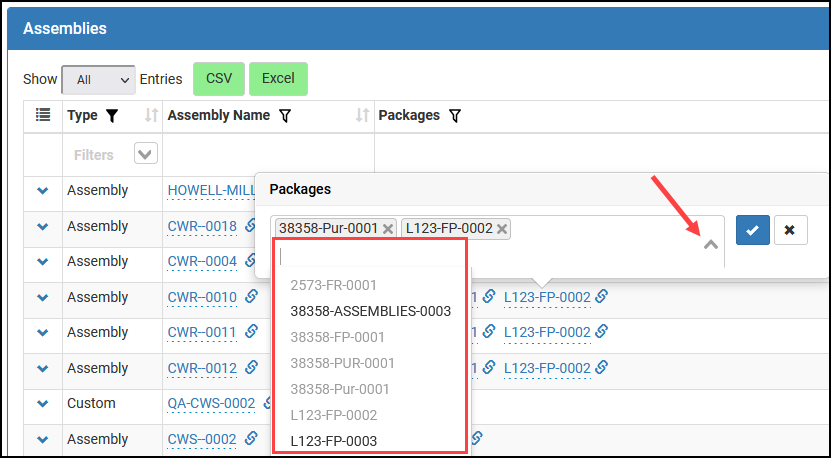
Remove - To remove the assembly from a package, click the x associated with the package.
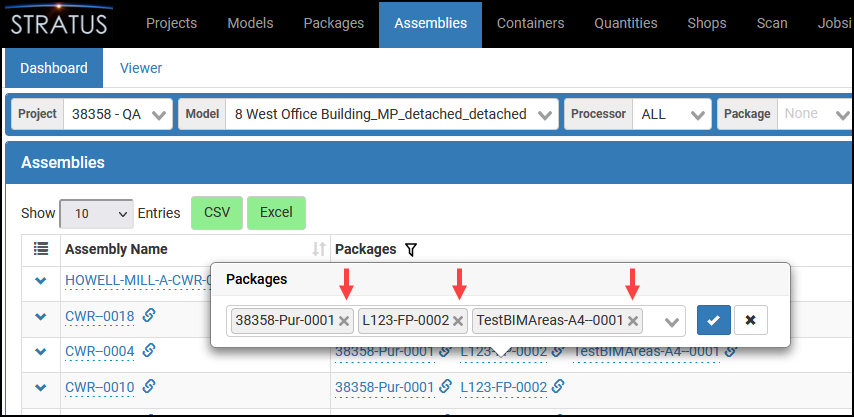
- After the Packages dialog save button is clicked, a message similar to the following will display letting you know the name of the assembly(s) and the name of the package(s) impacted by the modification.
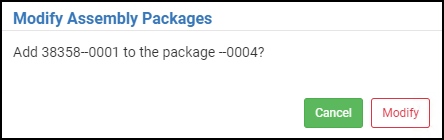
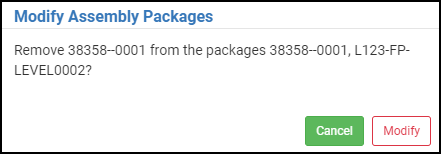
- Assemblies > Dashboard permission are controlled under Admin > Company Project Roles > Modify Packages.
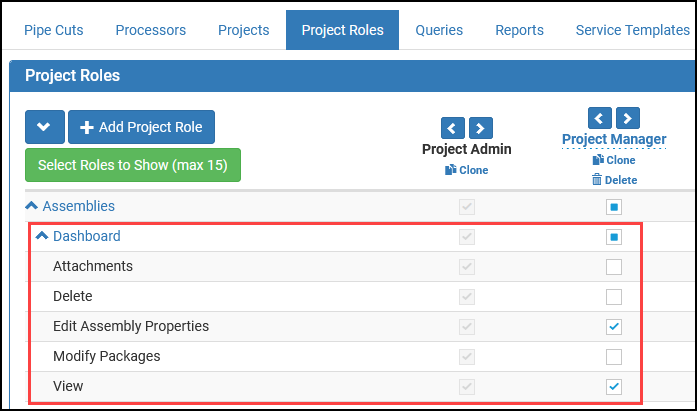
Attachments - When checked the project role can add an attachment to an assembly.
Delete - When checked the project role can view the Delete column and delete assemblies.
Edit Assembly Properties - When checked the project role can edit the Status of the assembly and any editable properties in custom reports.
Modify Packages - When checked the project role can add/remove assemblies to/from a package.
View - When checked the project role can view the Assemblies > Dashboard, including Attachments.
- Instance - The Instance field for HangerWorks hangers, when populated, indicates the number of instances of a certain assembly based on the "Prefab Id" parameter.
Parts - Displays the number of parts included in the assembly.
Hours - Displays the number of actual assembly hours entered while updating the assembly’s tracking status. Actual hours can be manually entered while using the Update Tracking Status dialog. This prompt displays:
On the Assemblies > Dashboard tab when the tracking Status is updated within the Assembly Report.
- On the Assemblies > Viewer tab when the tracking Status is updated.
- On the Models > Viewer > Actions > Tracking tab when an assembly is selected.
On the Packages > Viewer > Actions > Tracking tab when an assembly is selected.
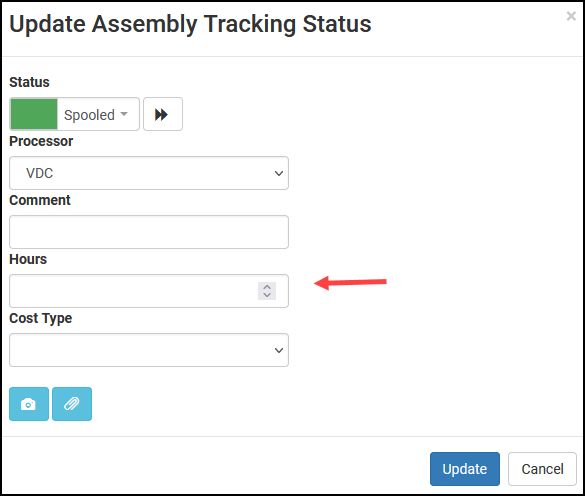
Status - The Status column displays the tracking status of the assembly. To modify the Status:
Click the link to display the Update Assembly Tracking Status prompt.
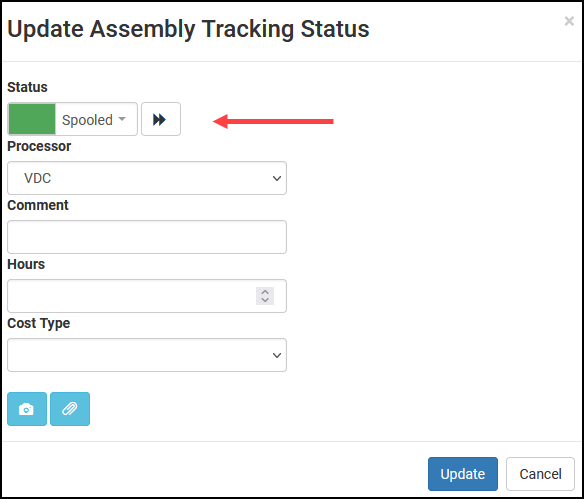
- Select a Status and click Update. Optionally, select a Division, Cost Type, enter a Comment, or attach a file.
User - Displays the name of the user who last updated the assembly’s tracking status.
Date-Time - Displays the date-time the assembly’s tracking status was last updated.
Attachments (Displays on custom report too) - Click the assembly’s Upload Attachment button to attach a file to the assembly. For attach a file permission, check Attachments under Admin > Company > Project Roles > Assemblies > Dashboard.
- Click the assembly's Upload Attachment
 button to locate and upload a part attachment.
button to locate and upload a part attachment. - Once a file is attached the Open Attachments
 button will display and can be clicked to open the attachment. The attachment can also be opened under the Assemblies > Viewer > Attachments tab.
button will display and can be clicked to open the attachment. The attachment can also be opened under the Assemblies > Viewer > Attachments tab.
- Click the assembly's Upload Attachment
Delete (Displays on custom report too) - Click the Delete button to be prompted to delete the assembly. The parts will be disassociated from the assembly but will retain their current tracking status. For Delete assembly permission, check Delete under Admin > Company > Project Roles > Assemblies > Dashboard.
- Delete (Displays on custom report too) - Assemblies whose tracking status has the "Can Assemble" checkbox checked under Admin > Company > Tracking Statuses can be deleted. When an assembly cannot be deleted, these options will not display.
- Delete - Assemblies that have been deleted in STRATUS are not “hard deleted” from the STRATUS database until the model is re-published from Revit or AutoCAD back into STRATUS. Scenarios like the following are handled. Be sure to understand the Import message that displays following an import.
- Creating a new STRATUS assembly with the same name as one just deleted and with different parts than the deleted assembly.
- Creating a new assembly with the deleted assembly’s name and with a subset of the deleted assembly’s parts.
- Note: Revit and AutoCAD, unlike STRATUS, do not save changes until you explicitly save them or run a publish. Therefore, if during a STRATUS Import, Revit or AutoCAD crashes, change since the last save will be lost. In addition, the next Import will re-do whatever is different in STRATUS from that point rather than from the point of your previous unsaved imports.
- Delete - Assemblies that have been deleted in STRATUS are not “hard deleted” from the STRATUS database until the model is re-published from Revit or AutoCAD back into STRATUS. Scenarios like the following are handled. Be sure to understand the Import message that displays following an import.
- Show - Show All entries or limit to a set number of rows to improve performance.
- CSV | Excel - Download the data table list as a CSV or Excel file format.
- Search - Filter the list by searching for specific characters.
Sort - The list of assemblies can be sorted by Assembly Name, Packages, Parts, Hours, Status, User, or Date-Time.
- Filter - The list of assemblies can be filtered by Packages, Parts, Hours, Status, User, and Date-Time.
- Status Filter Note - In the Status filter, only tracking Statuses where "Can Assemble" and "Applies to Assembly" are checked will display in the list.
- Date-Time Note: The Date-Time or any date column will display the From and To date range dialog.
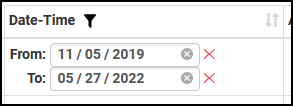
- Click the date value to edit the date.
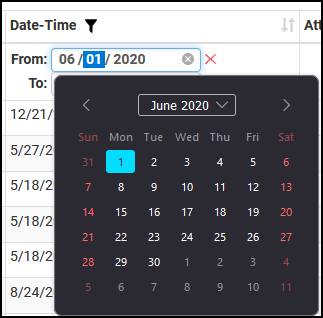
- Click the x to clear the date.
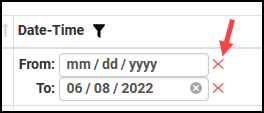
- Click the date value to edit the date.
Part Report - The Default Part Report includes the following fields and functionality. Users can configure a custom part report. The custom part report will display in the Part Report drop-down when the report Item Type = Part and the checkbox for Assemblies Dashboard is checked.
Quantity (Displays on custom report too) - Displays the quantity of parts in the assembly. Since the default report does not include any merge or totaling options, the quantity will always be 1.
Description - Displays the part description.
Assembly Name - Displays the name of the assembly for which the part is included.
Hours - Displays the number of actual part Hours entered while updating the part’s tracking status. Actual hours can be manually entered during the Update Tracking Status prompt. This prompt displays:
On the Assemblies > Dashboard tab when the tracking Status is updated within the Assembly Report.
- On the Assemblies > Viewer tab when the tracking Status is updated.
- On the Models > Viewer > Actions > Tracking tab when an assembly is selected.
On the Packages > Viewer > Actions > Tracking tab when an assembly is selected.
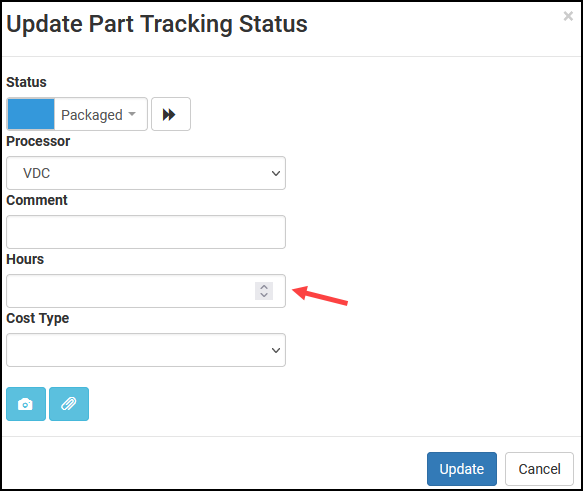
Status - Status includes the part's current tracking Status name and color. Click the Status name to change the tracking status with the Update Part Tracking Status prompt (see above).
Note: If the tracking status for parts in an assembly are updated, the assembly status will display the lowest STRATUS.Part.TrackingStatusIndex number among its associated parts. For example, if there are 5 parts in an assembly where the tracking status for 1 part is Issued for Fabrication (STRATUS.Part.TrackingStatusIndex = 6) and 4 parts are Cut (STRATUS.Part.TrackingStatusIndex = 7), then the assembly tracking status will be Issued for Fabrication.
- Attachments (Displays on custom report too) - For attach a file permission, check Attachments under Admin > Company > Project Roles > Assemblies > Dashboard.
- Click the part's Upload Attachment
 button to locate and upload a part attachment.
button to locate and upload a part attachment. - Once a file is attached the Open Attachments
 button will display and can be clicked to open the attachment.
button will display and can be clicked to open the attachment. - Delete a part's attachment under Assemblies Viewer > Attachments.
- Click the part's Upload Attachment
- Search - Filter the list by searching for specific characters.
Sort - The list of parts can be sorted by Description, Assembly Name, Hours, and Status.
Filter - The list of parts can be filtered by Description, Assembly Name, Hours, or Status. When set, a filter is used until the user changes it. In this example, the parts table is filtered by Status = Issue for Fabrication. Notice that assembly WS-6-ROOF-0003 (bottom assembly) does not have any parts in this tracking status so only the filter displays.
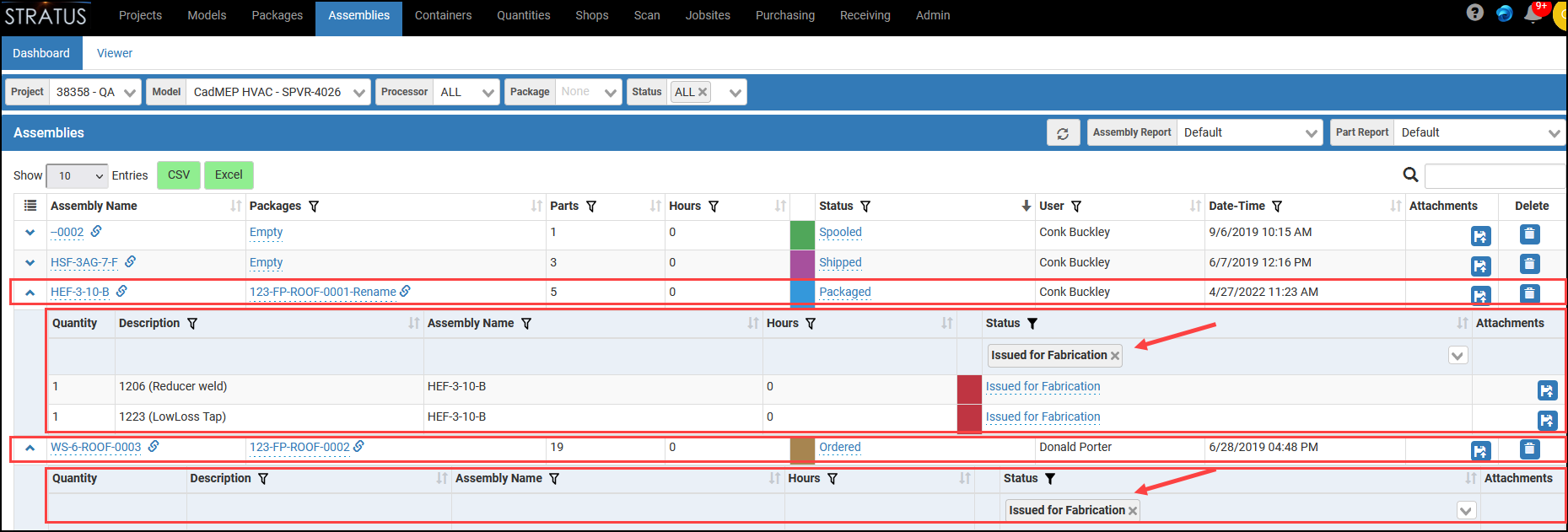
In-Grid Editing
In-Grid editing on the Assemblies Dashboard makes editing faster.
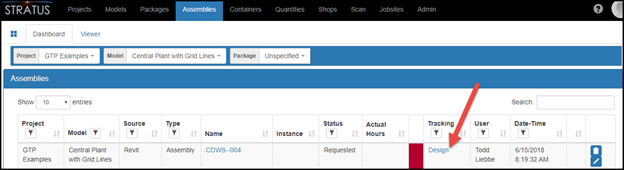
Import CSV
- Download the CSV file - Click the CSV button. The CSV is downloaded and can be opened.

Edit Existing Data and Import - To edit existing assemblies for import, edit any data value except Id. All Assembly Names must be unique. When done Click the Import CSV button.
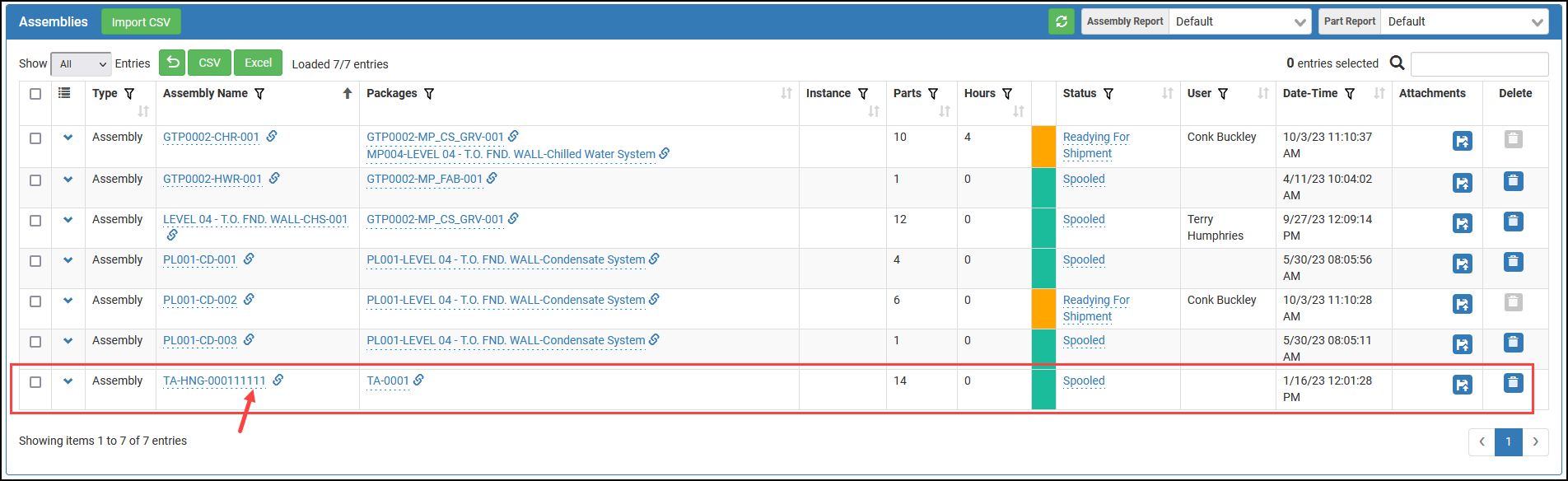
Add a New Row - To add a new row:
Add the data, make sure the Assembly Names are unique, and leave the Id blank.

Click Import CSV. The new rows will display.
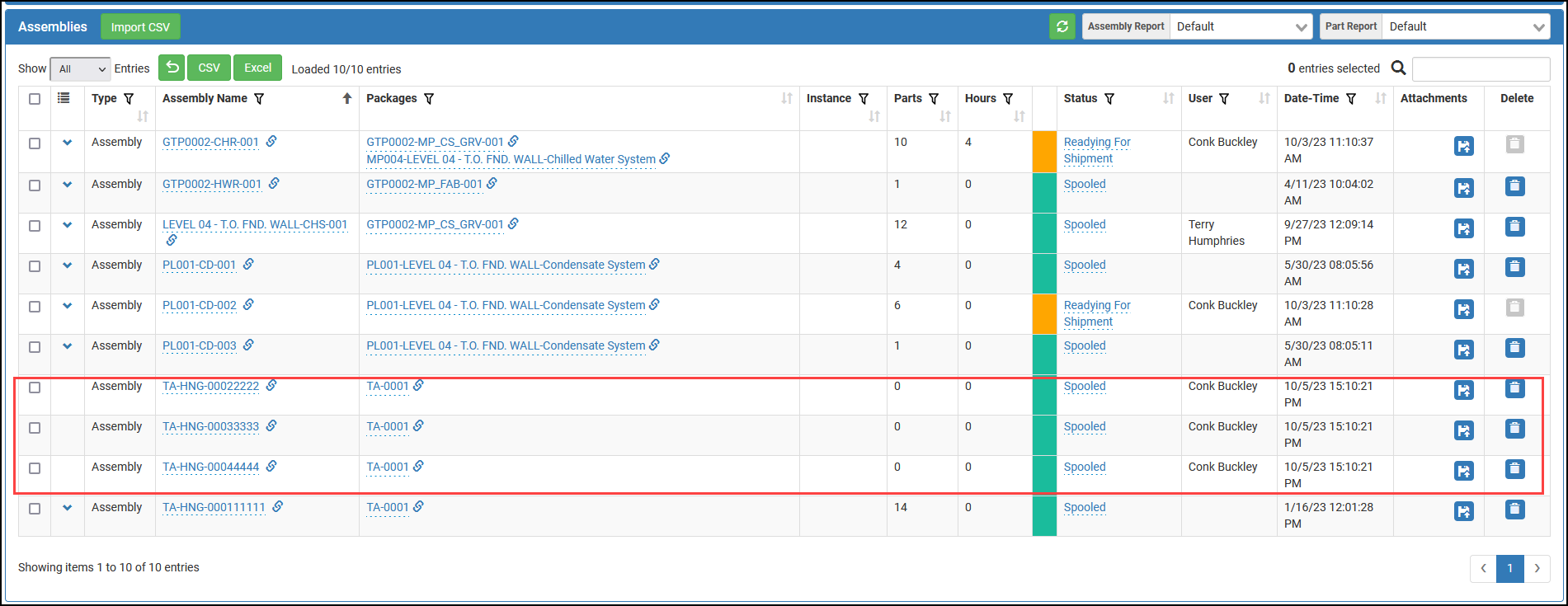
Click the CSV button to export the table and the new rows will have been assigned an Id.

Duplicate Id - Copy a row, change the Name to a unique value, but duplicate an Id.

The row will be imported, however it will replace the row that previously had the Id.
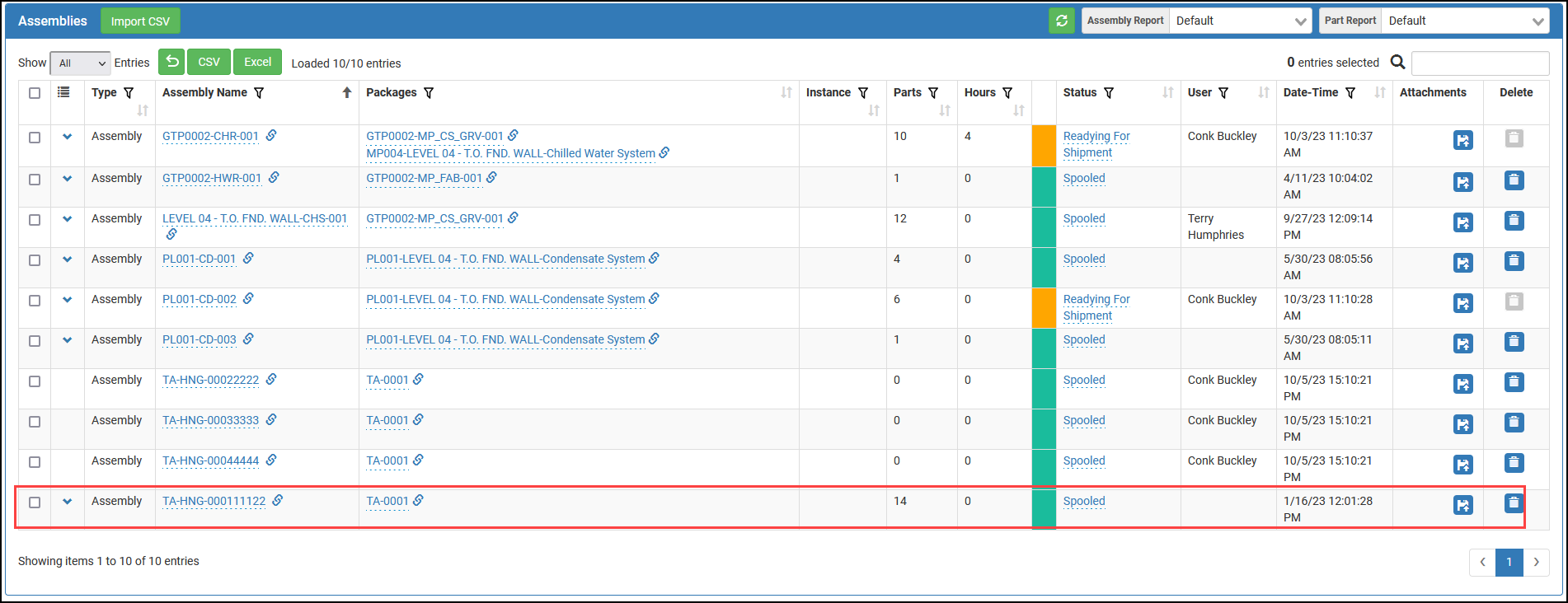
After clicking CSV to export, you’ll see that TA-HNG-000111111 which had the duplicate Id was overwritten to TA-HNG-000111122 and takes over the Id.

Related content
© Copyright 2022 GTP Services, LLC All rights reserved. | About | Contact